Background for Word Document Light Pink White Polka Dots Clip Art

If you have been reading blogs for any corporeality of fourth dimension, you are bound to come across a bunting banner or two. Or 100. They are an adorable way to add color and involvement to your home and tin can be made from a variety of materials. Many times when I'm checking out a cute banner, I'll see, "And then I cut the pieces with my Silhouette…" and I feel left out. 😉 I haven't invested in a Silhouette {yet}, generally considering I'thousand too cheap, but also because I can't really justify the buy when I have been able to create some pretty beautiful projects using Microsoft Word.
Word! I know, correct? "But Abby, that's just for typing papers and boring stuff!" Not anymore! I practise lots of graphic design projects in Word, {similar my pretty labels and personalized monogram} so today I'm going to testify you how to make a beautiful bunting banner and give you some clip art tips along the manner.
The Basic Bunting Banner
one. Set Upward Your Certificate
First, open a new certificate in Word and modify your orientation to "Landscape." I also similar to adjust my margins to 0.five″ all the way effectually. Both of these things can be done using the "Folio Layout" tab.
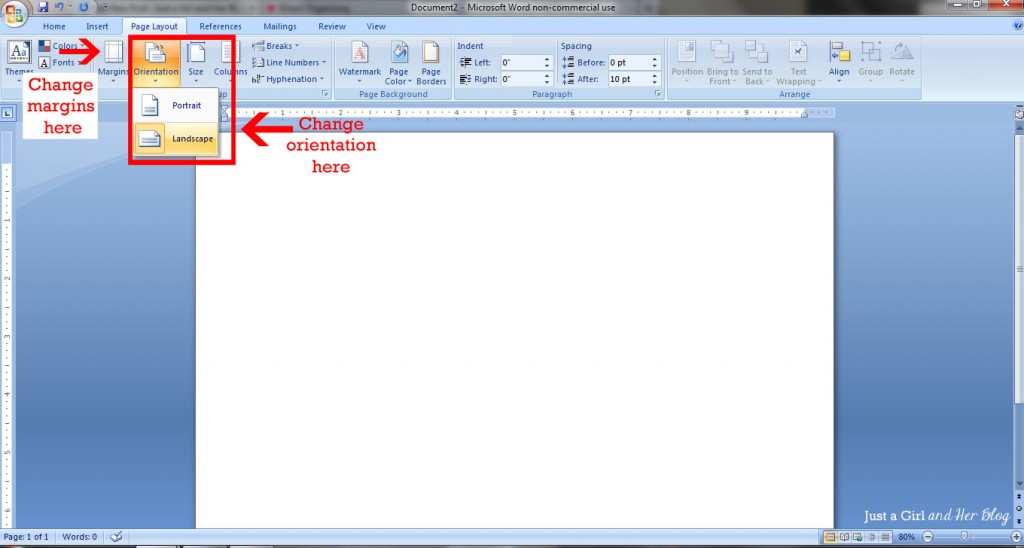
two. Choose your shape.
Next, you'll select the shape you want your bunting to be. I'm going to go with the standard inverted triangle. Under the "Insert" tab, click on "Shape" and under the department in the drop down called "Flowchart," choose the picture of an inverted triangle. {They call it "Merge."} You could also use a different shape like I did for my son's Scooby Doo birthday imprint.
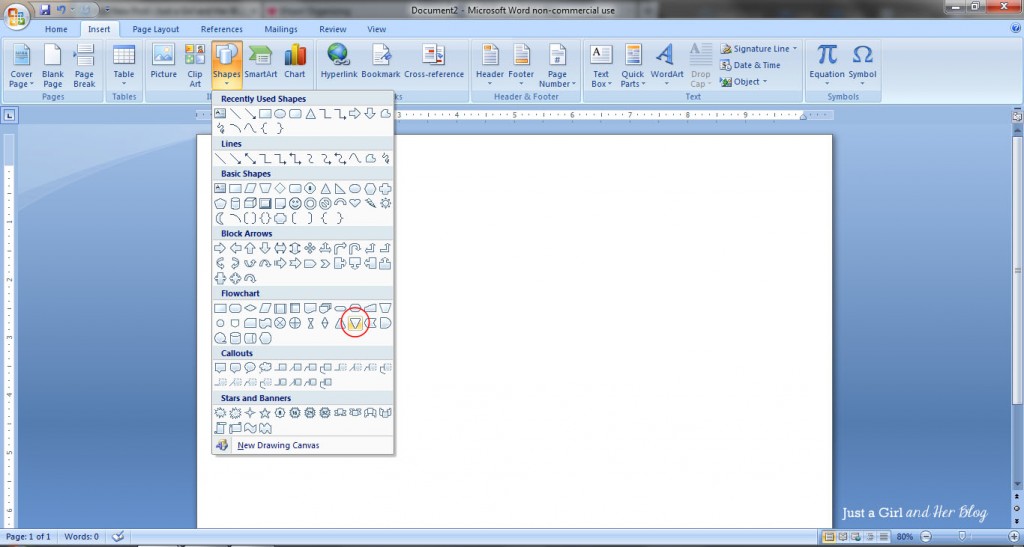
3. Adjust size and color.
Once you lot've fatigued your shape, you'll employ the "Drawing Tools" tab to adjust your size {I picked 7″ alpine by five″ wide.} and pick your fill and outline colors. I chose pink nether "Shape Outline," and so I filled my shape with a picture, and then nether the "Shape Make full" drib down, I picked the "Picture…" selection.

4. Add a letter using Word Fine art.
I want my bunting to say "Spring!" and then next I'll employ Word Art to add a alphabetic character. Under the "Insert" tab, choose "Word Art." It doesn't thing which style of Give-and-take Art you choose because nosotros're going to change it after.
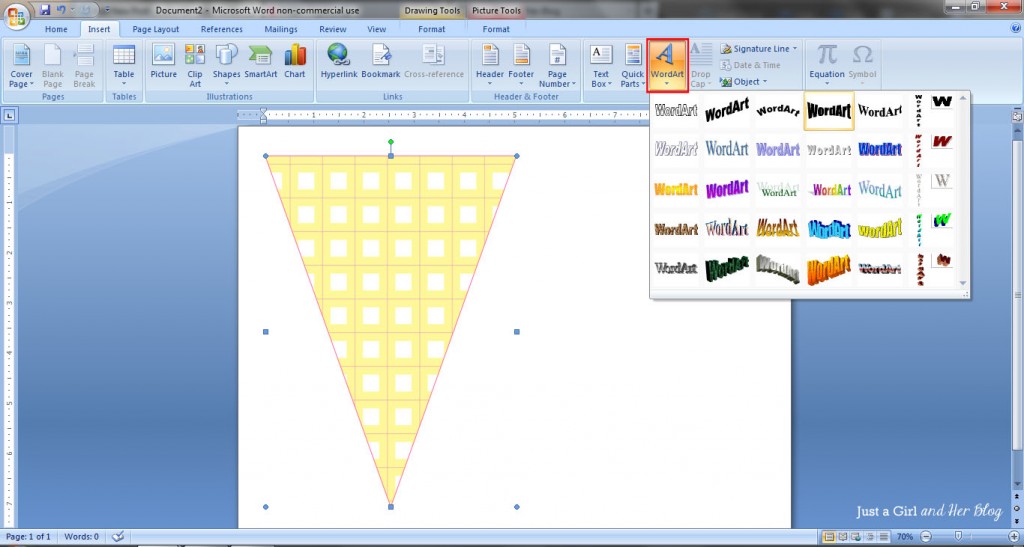
The "Enter WordArt Text" Box will announced. Type your alphabetic character and cull your font. I used "Curlz MT" font and besides made my "S" assuming.
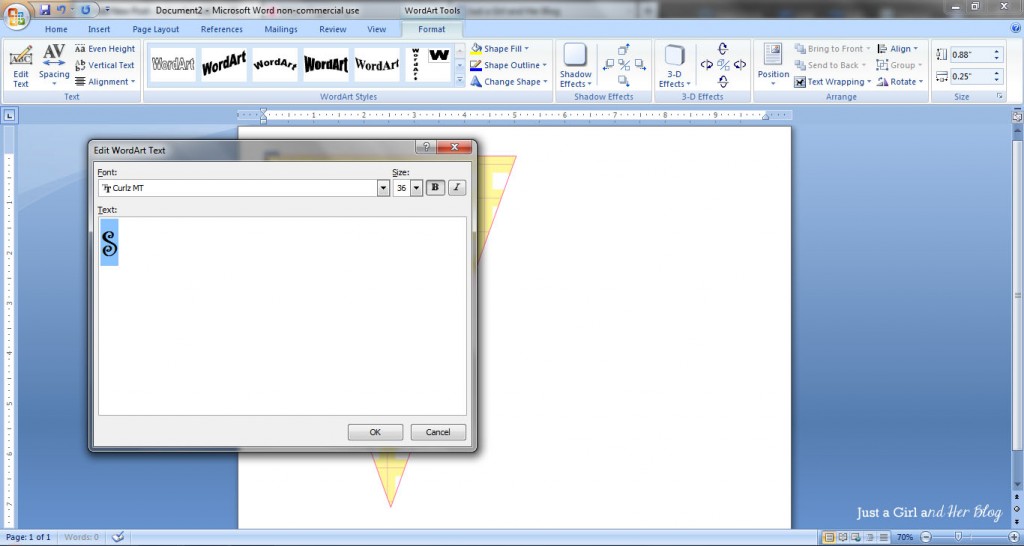
5. Adjust your Word Fine art settings.
So your letter shows up kind of smushy and not all that crawly-looking, but don't worry! You didn't do anything wrong! We're simply going to modify some of the settings under the "Discussion Fine art Tools" tab to brand it await but the way y'all want it. The first thing you'll desire to do in the "Give-and-take Art Tools" tab is click the "Text Wrapping" box and choose "In Forepart of Text." This volition allow you to move your alphabetic character anywhere you want on the page.
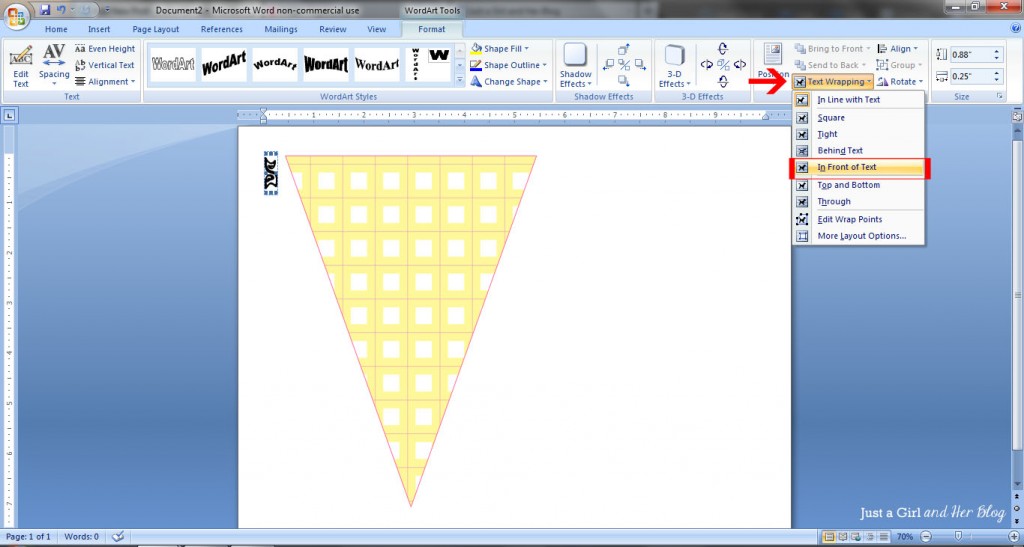
Staying in the "Word Art Tools" tab, adjust the shape of your letter. In the "Change Shape" drop down, I'm going to choose the direct line, which they call "Patently Text," and then that my "S" doesn't look squishy anymore.
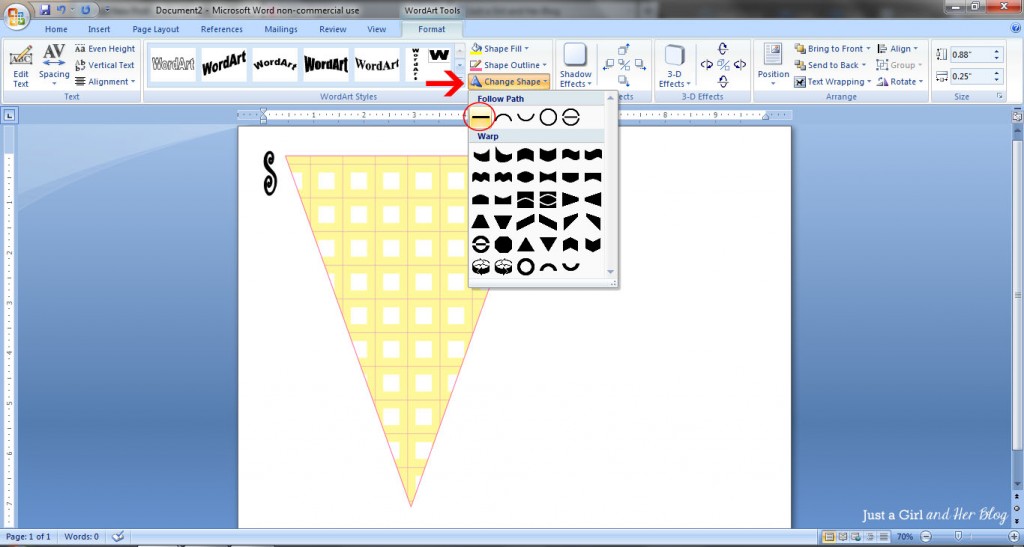
Now you're fix to move your letter, resize it, and modify the fill and outline colors, all inside the aforementioned "Discussion Fine art Tools" tab. My "S" is 4″ alpine, 2.5″ wide, and I chose pink for the shape fill up and outline colors.
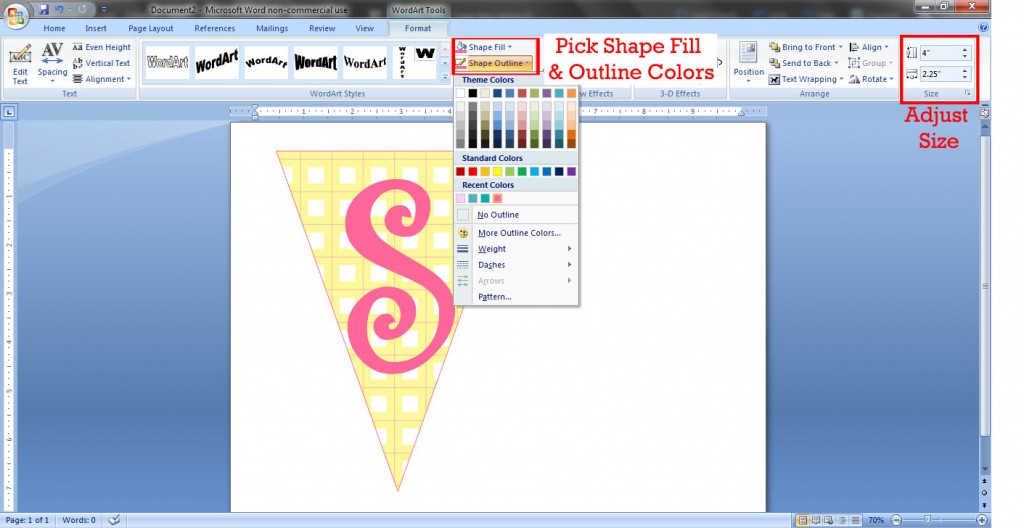
You could just repeat these steps for each piece of your bunting banner, and y'all would be good to become. If you desire to add together some Prune Art to adorn your bunting even more than, notwithstanding, read on…
Bonus Round: Calculation Clip Art
You'll notice some Clip Art that will exist exactly what yous're looking for. In that instance, you can just insert it, resize it, and you're done. Other Clip Fine art is not equally simple.
Let's say I wanted to add together a butterfly to my bunting. Click the "Insert" tab and choose "Clip Art." Search for butterfly, and click on one that y'all similar. Then under the "Moving-picture show Tools" tab, click "Text Wrapping" and cull "In Forepart of Text" so you tin move your image around.

Bonus 1: Recolor your Clip Art.
Side by side I can resize the butterfly and move it where I want it. I'm non loving the color, however, considering it doesn't really match the rest of my banner. Under the "Picture Tools" tab, choose "Recolor," and yous'll have lots of color options to cull from. I turned my butterfly green to coordinate with my imprint'southward spring colors.
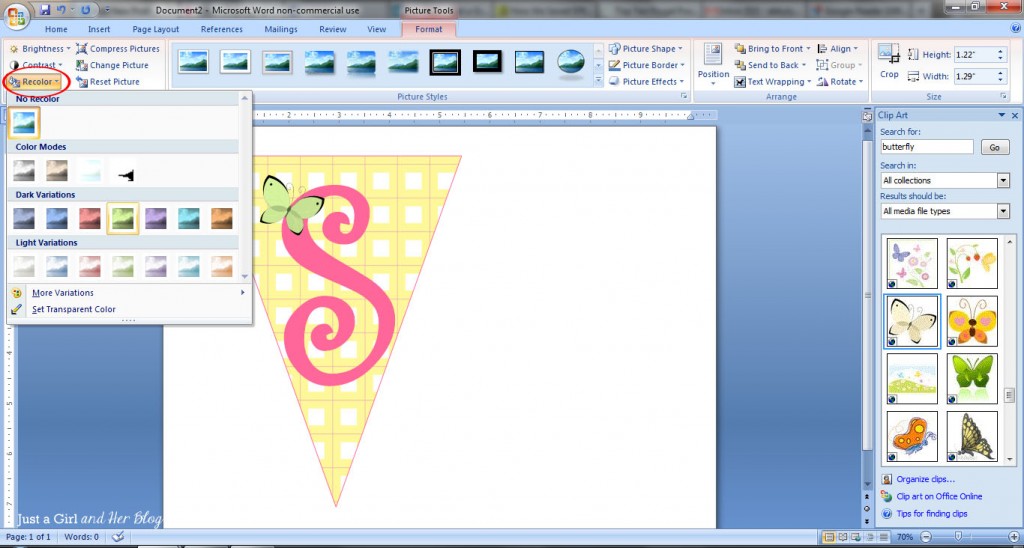
Bonus 2: Create a Transparent Background.
Permit's cheque out 1 more than quick Clip Art pull a fast one on. This time I want to add some tulips to my banner. I find the ones I want, insert them, so again go under the "Motion picture Tools" tab and click "Text Wrapping" and again choose "In Forepart of Text" then I can put the flick where I want it.
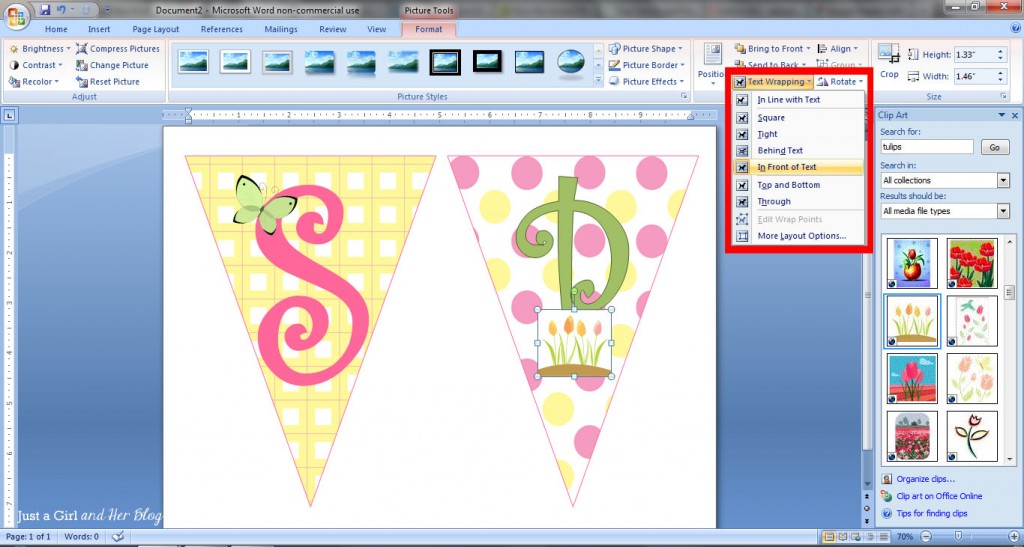
So clearly that doesn't await astonishing. The white background on the tulips is covering upward the "P." To fix this, I choose the "Flick Tools" tab, again become to "Recolor" and click "Set Transparent Color." And so I tin use the little wand to click on the white background, making it transparent. I'chiliad left with a little scrap of border on one side, merely I can just crop that out.
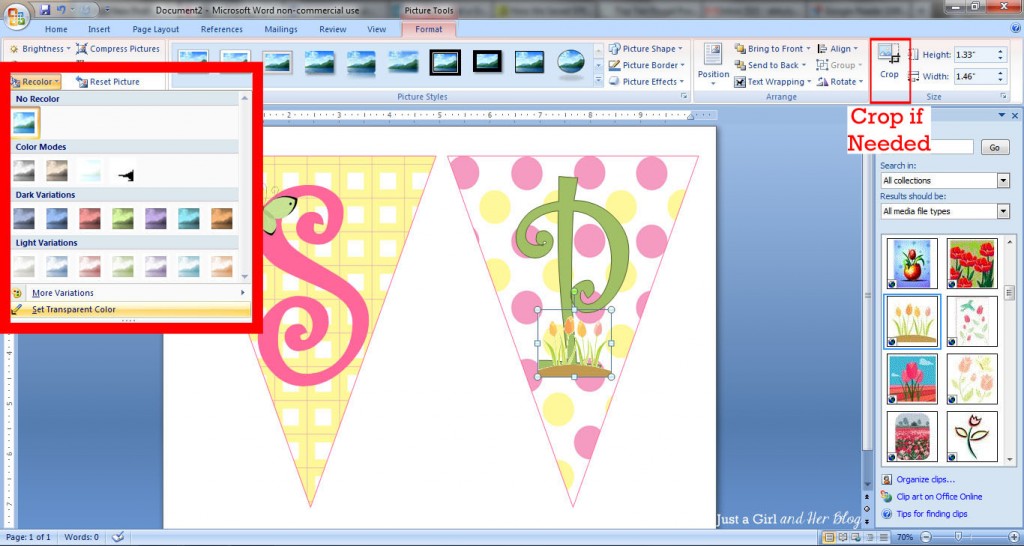
Finishing Touches: Grouping
The last thing I similar to do is to "group" my elements together then I can movement each banner piece effectually equally one unit. For some reason I have to save my file as a "Word 97-2003 Certificate" in order to group shapes with pictures. Subsequently I do that, I can hold downwardly the Ctrl key and click on each particular I desire to be in the group. Then right click your selection and under "Grouping" choose "Group."
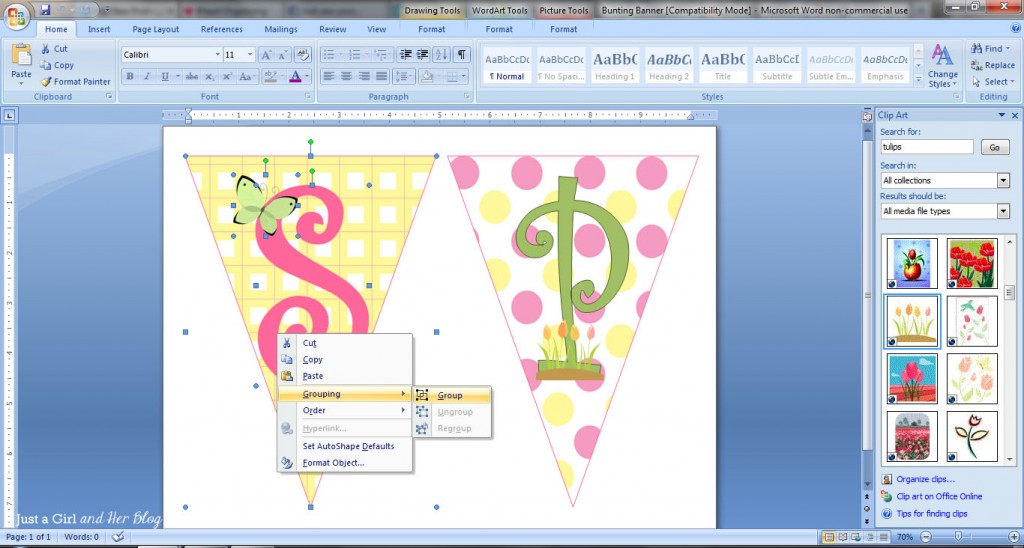
Yay! You've made your very ain customizable bunting banner in Word and even learned some Clip Art tricks too!
I printed our bunting banner on menu stock, cut information technology out and put it on some pink ribbon {I'chiliad sure all the males in my household will capeesh that! ;)}, and it was set to become! I think it brings such a prissy pop of "Spring" into our home!

Y'all can at present learn how to make pretty labels in Word, likewise, with my new video tutorial!
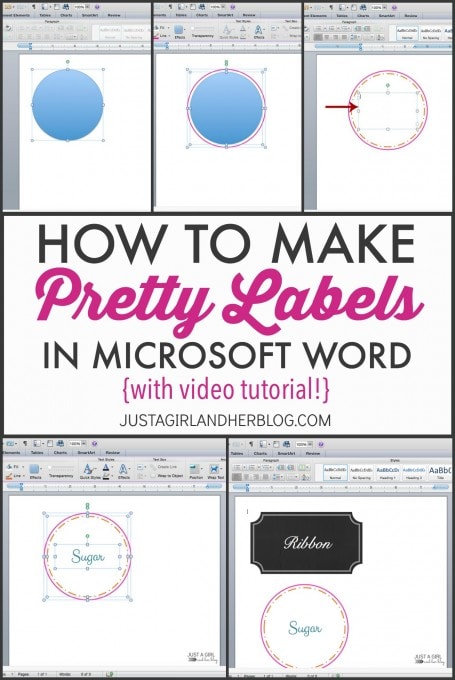
Practice you lot accept any tips or tricks to add together?

Source: https://justagirlandherblog.com/bunting-banner-in-word-clip-art-tips-and-tricks/
0 Response to "Background for Word Document Light Pink White Polka Dots Clip Art"
Post a Comment